GitHubのプライベートリポジトリとVSCodeを連携する方法
概要
GitHubで作成したプライベートリポジトリとWindows10に入れたVSCodeを連携させる方法です。
皆様にとっては当たり前すぎる使い方だと思いますが、コードが書けないネットワークエンジニアにとっては意外と難儀だったので記事にします。
1.GitHubでプライベートリポジトリを作成

GitHubにログインし右上の+マークをクリック
新規リポジトリを作成

リポジトリができた後のURLをメモっておく
2. GitHubのリポジトリをローカルへクローン
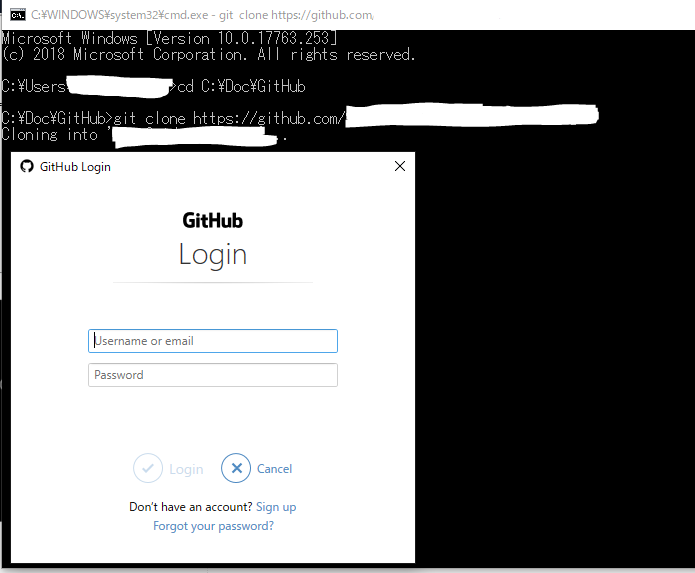
cd C:\Doc\GitHub #リポジトリを設置したいディレクトリに移動
git clone https://github.com/xxxxxx #手順1でコピーしたURLを貼り付け
GitHubのログイン画面が表示されることがあるのでログイン
そうするとクローンが完了する
3. VSCodeへローカルリポジトリを登録
 VSCodeのソース管理画面に行き、手順2で作成したリポジトリを登録する
VSCodeのソース管理画面に行き、手順2で作成したリポジトリを登録する
後はここからpushなりpullなりすればOKです
おまけ
GitHub Pull Requestsと言う公式Addonがあって、これを利用するとPull Requestの対応がVSCode上で可能になる
VMware VCPの有効期限が2年から無期限に延長された
みなさまこんばんは
VMwareの資格であるVCPに2年縛りがなくなったようです。
VCPが無期限に?
2019年2月6日に突然VMwareから以下の件名でメールが届きました。
VMware Recertification Policy Update
中身を見てみると以下の本文が…
As of February 5, 2019, VMware Certification will no longer have a mandatory recertification requirement. Now
要約すると2019年2月5日を持って必須要件だった再認定がなくなりますと。
VMware Certification Managerで実際に無期限になっているのか確認してみた
 自分の資格状況を見てみましたが普通に有効期限が表示されています。
自分の資格状況を見てみましたが普通に有効期限が表示されています。
残り4ヶ月くらいあるのでそのうち更新されるだろうと思っていますが、ギリギリの有効期限の人はヒヤヒヤしていると思います。
こういう画面同期はきちんと行っていただきたいものですね。
VCP無期限化は非常に素晴らしい
VCPって取得までの道のりが非常に長いんです。
個人や零細企業では技術があっても試験に合格するのはリソース的な意味でも費用的な意味でも容易ではありません。
VCP取得までの流れ
約500,000円の費用を払って5日間丸々使用する研修を受ける
↓
別途33,000円位のバウチャーを購入し、ピアソンVUE経由で試験を受ける
↓
VCP認定
VCPは取得後も大変
これだけ頑張って取得する資格になりますが、更に追い打ちをかけるような2年縛りがありました。
合格後2年で資格の効力がなくなり、無効になると上記の研修から受け直す必要があります。
流石に研修を受け直すのは辛いので、使命感に追われながら1回33,000円位の試験を受けて資格を更新し続けることになります。
地味に痛いのが、資格を更新すると期限が2年延長なのではなくて合格後2年なことです。
具体的には以下のような期限計算になります。
VCP2年縛りの罠
2010年1月にVCP取得(期限は2012年1月)
↓
不合格からの再試験の可能性も考慮し余裕を持って
2011年11月にVCP更新(期限は2013年11月)
↓
早めにVCPを更新してしまったことで2ヶ月分期限を損している。
こういう資格事情なのでVCPってとにかく面倒だって言う印象でした。
こういう感情の人は私だけではなかったようでVCPは近年敬遠されがちでした。
今回のVCP更新も億劫だなぁと思っていたこのタイミングで2年縛りがなくなったのは非常にありがたいです。
2年縛りの資格ビジネスに走るのではなくこれを契機に取得していて価値のある資格を目指して頑張ってもらいたいですね!
2019年2月22日追記 VCP無期限化に伴うVMware Certification Managerへの反映について記載があった
Recertification policy removal will be reflected here shortly. The back-end systems are currently being updated. We appreciate your patience during this System Transition period. If you have any questions, please review the Frequently Asked Questions document. If you still have questions or concerns, contact the Certification Support Team at certification@vmware.com
どうやらVCP無期限化に伴うシステム改修に時間がかかっているみたいなので気長に待ってみます。
vCenter Server Appliance[VCSA]のマイナーバージョンアップ手順
VCSAのマイナーバージョンアップ(パッチ)手順です。
6.7.0.0から6.7.0.2にバージョンアップしました。
1.vCenterのAppliance Managementにログイン
 https://FQDN or IP:5480
https://FQDN or IP:5480
でログイン画面に進めます。
2.事前準備
2-1.データのバックアップ
 バックアップ画面に進み、事前にデータのバックアップを取得します。
バックアップ画面に進み、事前にデータのバックアップを取得します。
3.インストール
 右上の更新を確認をクリックし最新情報を確認します。
ステージングしてインストールをクリックするとインストールされるはずが、どうやら問題があるようでインストールに失敗します。
右上の更新を確認をクリックし最新情報を確認します。
ステージングしてインストールをクリックするとインストールされるはずが、どうやら問題があるようでインストールに失敗します。
※ステージングだとインストール直前でストップしてくれるので好きなときに短い時間でインストールできるようになります。
ワークアラウンド
3-1 ISOの手動ダウンロード
以下のサイトから該当のISOをダウンロードします。
https://my.vmware.com/ja/group/vmware/patch
これをデータストア等にアップロードするなどし、vCenterの仮想マシンへマウントしてください。
3-2 vCenterへSSHで接続
rootユーザでvCenterに接続します。
3-3 コマンドでインストール
1.マウントされているISO経由でステージング
software-packages stage --iso
利用規約てきなものが表示されるのでエンターでスクロールしていきます。
最後に以下の質問が表示されるので同意する場合はyesと入力します。
Do you accept the terms and conditions? [yes/no]
2.ステージングされたISOの確認
software-packages list --staged
3.インストール
software-packages install --staged
以下のような感じでインストールされます。
大体15分程度かかりました。
Command> software-packages install --staged [2018-12-04T13:37:13.338] : Validating software update payload [2018-12-04T13:37:13.338] : Validation successful [2018-12-04 13:37:13,633] : Copying software packages [2018-12-04T13:37:13.338] : ISO mounted successfully 124/124 [2018-12-04T13:37:51.338] : ISO unmounted successfully [2018-12-04 13:37:51,878] : Running test transaction .... [2018-12-04 13:37:52,905] : Running pre-install script..... [2018-12-04 13:40:15,116] : Upgrading software packages .... [2018-12-04T13:42:57.338] : Setting appliance version to 6.7.0.20000 build 10244745 [2018-12-04 13:42:57,945] : Running pre-patch script..... [2018-12-04 13:42:58,950] : Running post-patch script..... [2018-12-04T13:43:08.338] : Packages upgraded successfully, Reboot is required to complete the installation.
インストールが終了するまで通信断はありませんでした。 最後にvCenterを再起動すればインストール完了です。
4.懸念点
1.VCHA状態だとエラーになる。
VCHAの状態でインストールコマンドを叩くと以下のエラーが返ってきます。
Installing patch update is allowed only on Passive or Witness node when the cluster is running in maintenance mode. Err: b'' エラー内容的にVCHAをメンテナンスモードにしてパッシブノードにならパッチ当てられるような気がするのですがインストールに失敗しました。
そこまでしてVCHA状態をキープしておく必要も無かったので今回はVCHAを解除した状態で実施しました。
インストール後は問題なくVCHAが組めたのでバージョンアップ時は一旦VCHAを削除してバージョンアップ後に最後組み直すのが今のところ一番安定していて簡単だと思われます。
便利に数クリックでvCenterのバージョンアップができるようになったのかと思っていたのですが、思ったよりきちんと動かない印象でした。
大した手順では無いですが参考になれば幸いです。